How to clear cache chrome
Google Chrome: Hello Friends In today’s article, we are going to tell you how to delete your Google Chrome browser history, cookies and Cache.
Google Chrome
Browser is used to search any keyword (Topic) on the internet, and today many browsers are available on the Internet, but Google Chrome is the most popular among them and millions of users also use it.
Now look at the Blogging Field, almost all bloggers use Google Chrome today, because Chrome provides many facilities besides Surfing, such as Bookmark, Extension etc.
Many times we also use a bit more of our browser, due to which more history, cookies and Cache come in our browser, there is no harm to them, but sometimes it is necessary to delete them.
So today we are going to tell you how you can delete them very easily.
How to Delete Google Chrome History Cookies and Cache
How to clear cache chrome
It is very easy to delete Google Chrome History, Cookies and Cache, for which you have to follow some Basic Steps.
Step 01. Open your Chrome Browser
First of all, open Google Chrome Browser in your Desktop or Laptop.
Step 02. Click on the 3 Dots
After you open Google Chrome Browser, at the top right, you will see 3 dots, you have to click on those dots, after which a list will open in front of you. In this list, you will find many options, then you have to find the option of History in it.
Step 03. Open History Option
To open the History Option, after going to the History section you will find the option of History again which will be opened on the page of History on your Computer Screen.
Step 04. Clear Data Browser
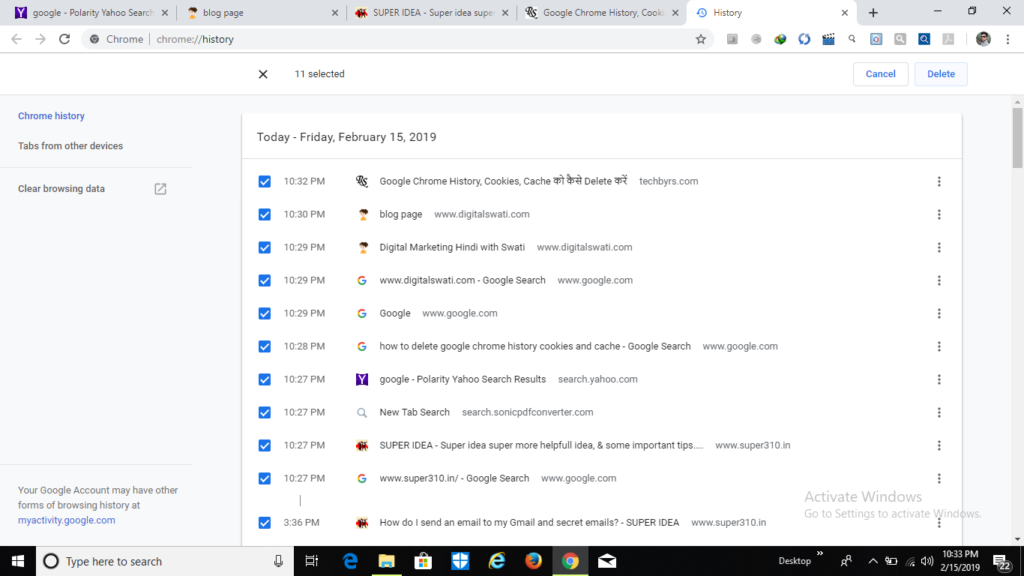
https://super310.in
After you open the History page, you will find some options in the Left Side which has an option Clear Data Browser, click on that option.
Now a page of Screen Settings will be opened where you get options for Clear Browsing Data in Pop-up Box.
Here you get Basic and Advanced two options, so if you just need to clear History, Cookies and Cache, then you can stop at the Basic Option, but if you are Erase Complete, you can also go to the Advance Option. Where you get some more options.
Now it comes to how they will delete it, for this we have already told you about the Basic Option.
Step 05. Clear Basic Option History
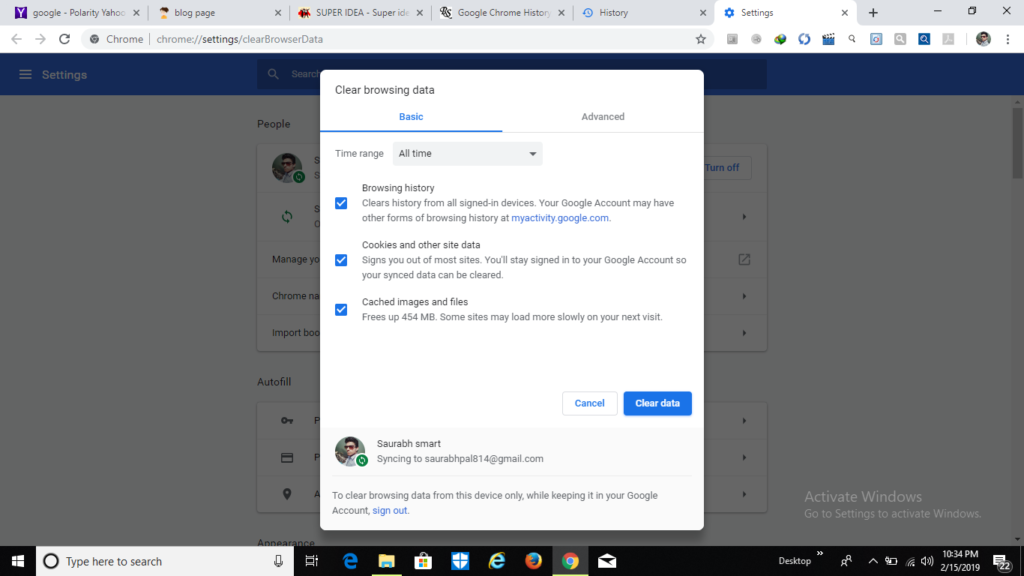
https://super310.in
In Basic History, you get the options of History, Cookies and Cache, so if you just want to delete History and do not want to delete cookies and Cache, then you get Check Box here.
You can right-click on the box of History and un-check the rest of the options, which will delete only History from your Chrome browser.
Now there is a condition here too if you want to delete the history of the last one hour and if you do not have the rest, then here you get the option of Time Range, where you have given several options like- Last Hour, Last 24 Hours, Last 7 Days, Last 4 Weeks, and All Time.
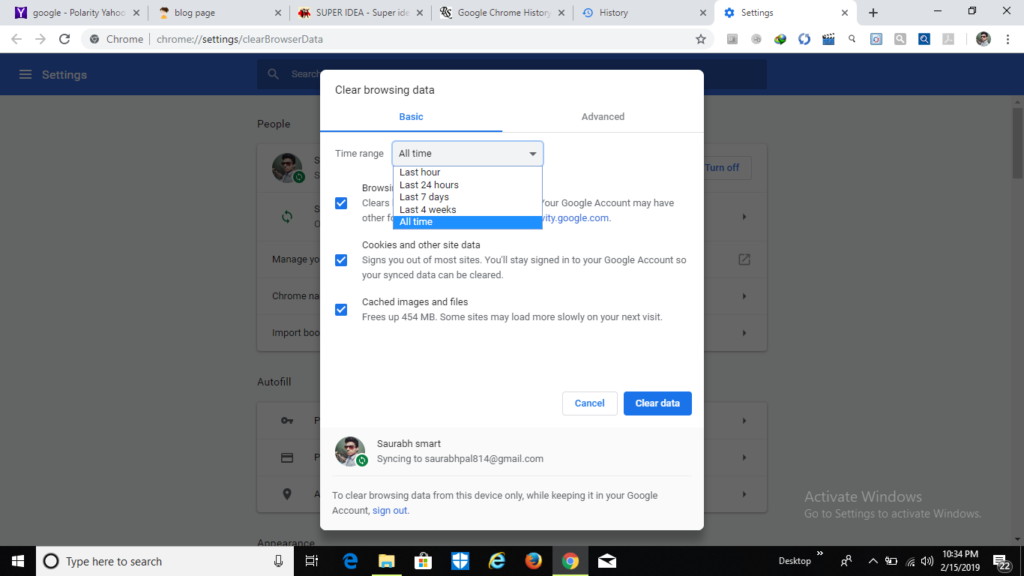
https://super310.in
You can select according to the Time Range of your comfort. Now if you want to delete All Time’s History, Cookies and Cache, then you can tick these three options and select All Time in the Time Range and click on the Clear Data button.
Which will delete these three histories from your Google Chrome browser.
Step 06. Clear Advance Option History
In the Advance section, you get History, Cookies and Cache as well as Options like Password and Other Sign-In Data, Autofill Form Data, Content Setting, and Hosted App Data.
Here you can also tick and un-check those options so that you do not want to delete the history, keep Untick and tick the ones you want to delete.
Similarly, Time Range also gives you an option in Advance Options so that you can easily delete the history of the Time Period.
In Conclusion
Because of the Google Chrome History, Cookies, and Cache, many problems arise in front of you, so you must periodically delete them, and if you have any confusion in this topic then you can tell us in the Comment Box.
🔥238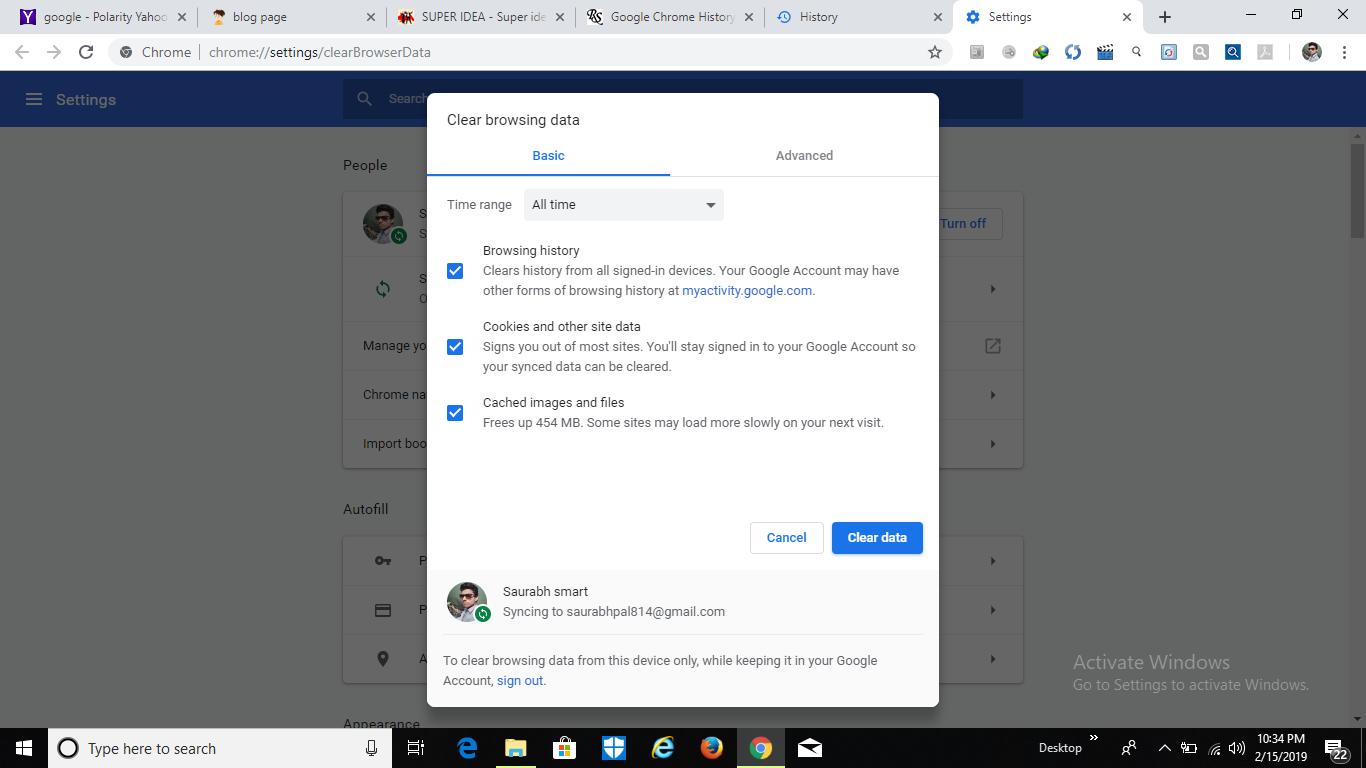



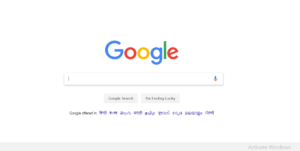
Pingback: How can I improve my Google SEO ranking? - SUPER IDEA
Pingback: How can I improve my Google SEO ranking? - SUPER IDEA